How To Put Games On Cloud Pc
This article is for Steam Deck device owners interested in getting Xbox Deject Gaming (Beta) and Microsoft Edge (beta) installed and ready upwards on your device. It provides detailed, step-by-step instructions for the entire process and includes official art from Microsoft Edge and Xbox to make your new shortcuts stand out.
Notation:This article uses the Microsoft Edge Beta aqueduct via a community maintained Flatpak package. We are grateful to the community of contributors who have maintained and improved this Flatpak parcel and made this experience possible.
These instructions are intended for enthusiasts who are comfy making system modifications on your Steam Deck device. Microsoft does not actively maintain the Microsoft Edge (beta) Flatpak package and does non provide official back up Microsoft Border on SteamOS at this time.
Before you begin
We recommended you take a mouse and keyboard connected to your Steam Deck when post-obit this article for setup. Alternatively, you tin can apply STEAM+Ten to bring up the touch keyboard along with the touch display or trackpads.
-
Printing the Steam button to bring upwardly the Steam Menu, then select Power > Switch to Desktop.
-
Select the Discover Software Center icon on the taskbar.

-
In Discover Software Center, select Applications > Net > Web Browsers.
-
Find Microsoft Edge (beta) in the list of apps and selectInstall.
-
Once it's installed, close Discover Software Center, render to the Desktop, and select Application Launcher.

-
Select Internet, and so correct-click onMicrosoft Edge (beta) and selectAdd to Steam.
-
In theAdd a Game window, gyre to notice Microsoft Border (beta), check the box side by side to information technology, and select Add Selected Programs.
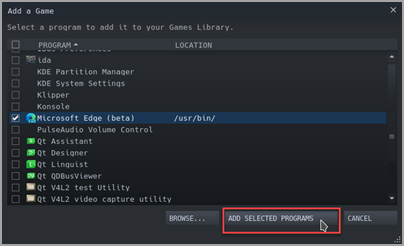
-
Back on the Desktop, select Application Launcher > System > Konsole (concluding window).
-
Edge will need to be able to admission your Steam Deck controls with udev, so we need to requite it override access. Set information technology by entering this command and pressing Enter:
flatpak --user override --filesystem=/run/udev:ro com.microsoft.Edge
Then enterexit and printing Enter to shut Konsole.
-
Open Steam by selecting the Steam icon on the desktop.

-
Select the Library tab, navigate to Microsoft Edge (beta) in the list, and and so right-click it and select Properties.
-
Make the post-obit changes to the Microsoft Edge (beta) shortcut:
-
Change the name (next to the icon) toXbox Cloud Gaming (Beta)
-
Scroll down to LAUNCH OPTIONS and suspend the following (after @@u @@ ):
--window-size=1024,640 --force-device-scale-gene=1.25 --device-scale-factor=1.25 --kiosk "https://www.xbox.com/play"

Shut this window when yous are done.
-
-
Now, navigate to Xbox Cloud Gaming (Beta) in the Steam Library, right-click it, and select Manage > Controller layout.
-
In the Steam Controller Configurator, select Browse CONFIGS. Under Templates, select Gamepad with Mouse Trackpad. Select APPLY CONFIGURATION, then select DONE.
Adding custom artwork to your shortcut
At this point your shortcut volition work; yous can close the Steam window, select the Return to Gaming Mode icon on the desktop and find your shortcut in your game library in the Non-STEAM section. Withal, we've got some artwork for you that will make look information technology a little nicer. Here's how to add that:
-
Download the supplied artwork from here. There is art here for Xbox Deject Gaming and the Microsoft Edge Beta browser. Nosotros are going to exist using the Xbox Cloud Gaming files here:
-
Xbox_Cloud_Gaming_Banner.jpg
-
Xbox_Cloud_Gaming_Capsule.jpg
-
Xbox_Cloud_Gaming_Icon.jpg
Notation:You can use a USB pollex drive to copy the files on to your Steam Deck, via Desktop mode. One identify to store the files is in the "Documents" binder.
-
-
In Desktop Mode on your Steam Deck, launch Steam, navigate to Xbox Cloud Gaming (Beta) in yourLibrary, right-click it, and select Backdrop.
-
Add the icon: Select the blank square to the left of the name of the shortcut, navigate to the location y'all saved the artwork, and select Xbox_Cloud_Gaming_Icon.jpg. Shut this when you lot are done.
-
Add the banner: Select the game in the Library, right click the bare area behind the championship above the PLAY button, and select Set up Custom Groundwork. Navigate to your artwork and selectXbox_Cloud_Gaming_Banner.jpg.
-
Apply the sheathing: In several of the Steam Library views you lot volition see a "blank" Xbox Cloud Gaming (Beta) rectangle like the following:

Right-click it, and select Manage > Fix custom artwork. Navigate to your artwork and selectXbox_Cloud_Gaming_Capsule.jpg.
-
Update RECENT GAMES: Once you have used the shortcut and launched Xbox Cloud Gaming (Beta) at least once, information technology volition appear in the Contempo GAMES section (once more, within the desktop Steam client) with a blank groundwork. But as before, correct-click, select Manage > Set custom artwork, navigate to your artwork and selectXbox_Cloud_Gaming_Capsule.jpg.
Tip:An easy way to make this happen is to launch information technology within the Steam desktop client, move your mouse cursor to the upper left corner to present your windows, and close the Xbox Cloud Gaming window from there. At that point it should exist in Recent GAMES.
At this point your Xbox Deject Gaming (Beta) shortcut is ready to go! You tin return to Gaming Mode via the icon on the desktop.
If you just want to set up up Microsoft Edge (beta) as a browser to use on your Steam Deck without setting upward Xbox Cloud Gaming, you're in the correct identify. Here's what you do:
-
Press the Steam button to bring up the Steam Menu, then select Power > Switch to Desktop.
-
Select the Find Software Center icon on the taskbar.

-
In Detect Software Center, select Applications > Net > Web Browsers.
-
Find Microsoft Edge (beta) in the list of apps and selectInstall.
-
Once information technology's installed, shut Discover Software Center, return to the Desktop, and select Application Launcher.

-
Select Internet, then right-click onMicrosoft Edge (beta) and selectAdd together to Steam.
-
In theAdd together a Game window, scroll to observe Microsoft Border (beta), check the box next to it, and select Add Selected Programs.
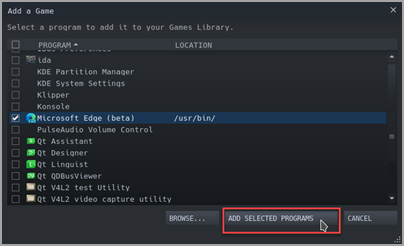
-
Back on the Desktop, select Awarding Launcher > System > Konsole (terminal window).
-
Border will need to be able to access your Steam Deck controls with udev, then we need to give it override access. Fix information technology past entering this control and pressing Enter:
flatpak --user override --filesystem=/run/udev:ro com.microsoft.Edge
And so enterget out and printing Enter to shut Konsole.
-
Open Steam past selecting the Steam icon on the desktop.

-
Select the Library tab, navigate to Microsoft Border (beta) in the list, and then right-click it and select Properties.
-
Scroll down to LAUNCH OPTIONS and append the post-obit (afterwards @@u @@ ):
--window-size=1024,640 --force-device-calibration-factor=1.25 --device-scale-factor=1.25

Shut this window when yous are done.
Adding custom artwork to your shortcut
At this point your shortcut will work; you can shut the Steam window, select the Return to Gaming Mode icon on the desktop and find your shortcut in your game library in the Non-STEAM section. Yet, nosotros've got some artwork for you that volition brand look information technology a footling nicer. Here's how to add that:
-
Download the supplied artwork from hither. There is art here for Xbox Deject Gaming and the Microsoft Edge Beta browser. We are going to exist using the Microsoft Edge Beta files hither:
-
Microsoft_Edge_Beta_Banner_Animated.png
-
Microsoft_Edge_Beta_Capsule.png
-
Microsoft_Edge_Beta_Icon.png
Note:Y'all can use a USB thumb drive to copy the files on to your Steam Deck, via Desktop mode. One identify to shop the files is in the "Documents" folder.
-
-
In Desktop Mode on your Steam Deck, launch Steam, navigate to Microsoft Border (beta)in yourLibrary, right-click it, and select Properties.
-
Add the icon: Select the blank foursquare to the left of the name of the shortcut, navigate to the location you saved the artwork, and select Microsoft_Edge_Beta_Icon.png. Shut this when you are done.
-
Add together the banner: Select the game in the Library, right click the blank area backside the title in a higher place the PLAY button, and select Fix Custom Background. Navigate to your artwork and selectMicrosoft_Edge_Beta_Banner_Animated.png.
-
Apply the capsule: In several of the Steam Library views you volition see a "blank" Microsoft Border (beta) rectangle like the following:
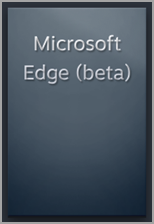
Right-click information technology, and select Manage > Set custom artwork. Navigate to your artwork and selectMicrosoft_Edge_Beta_Capsule.png.
-
Update Contempo GAMES: Once you accept used the shortcut and launched Microsoft Edge (beta) at to the lowest degree once, it will appear in the RECENT GAMES department (again, within the desktop Steam client) with a blank background. But as earlier, right-click, select Manage > Gear up custom artwork, navigate to your artwork and selectMicrosoft_Edge_Beta_Capsule.png.
Tip:An easy way to make this happen is to launch it within the Steam desktop client, motion your mouse cursor to the upper left corner to nowadays your windows, and close the Microsoft Border window from in that location. At that signal information technology should be in RECENT GAMES.
At this signal your Microsoft Border (beta) shortcut is ready to go! You tin can return to Gaming Mode via the icon on the desktop.
If y'all've already ready Xbox Cloud Gaming (Beta) and would similar to add the Microsoft Edge (beta) browser to Gaming Mode, skillful news: you've already washed nearly of the work, and what you practice need to do will await very familiar! Here it is:
-
On the Steam Desktop, select Awarding Launcher > Internet, then right-click on Microsoft Edge (beta) and select Add to Steam.
-
In theAdd a Game window, whorl to find Microsoft Edge (beta), check the box next to it, and select Add together Selected Programs.
-
Open up Steam past selecting the Steam icon on the desktop.
-
Select the Library tab, navigate to Microsoft Border (beta) in the list, and then right-click it and select Properties.
-
Scroll downward to LAUNCH OPTIONS and append the following (afterwards @@u @@ ):
--window-size=1024,640 --forcefulness-device-scale-factor=1.25 --device-scale-factor=ane.25
Close this window when you are washed.
Adding custom artwork to your shortcut
Calculation custom artwork is the aforementioned process as before. Just in case you didn't practice information technology with your Xbox Cloud Gaming (Beta) setup, though, nosotros'll give you the whole walkthrough here:
-
Download the supplied artwork from hither. At that place is art here for Xbox Cloud Gaming and the Microsoft Border Beta browser. We are going to exist using the Microsoft Edge Beta files here:
-
Microsoft_Edge_Beta_Banner_Animated.png
-
Microsoft_Edge_Beta_Capsule.png
-
Microsoft_Edge_Beta_Icon.png
Note:Y'all tin use a USB pollex drive to re-create the files on to your Steam Deck, via Desktop mode. Ane place to store the files is in the "Documents" folder.
-
-
In Desktop Mode on your Steam Deck, launch Steam, navigate to Microsoft Edge (beta)in yourLibrary, right-click it, and select Backdrop.
-
Add the icon: Select the blank square to the left of the name of the shortcut, navigate to the location you saved the artwork, and select Microsoft_Edge_Beta_Icon.png. Close this when you are done.
-
Add together the imprint: Select the game in the Library, right click the blank expanse backside the title above the PLAY button, and select Prepare Custom Background. Navigate to your artwork and selectMicrosoft_Edge_Beta_Banner_Animated.png.
-
Utilise the capsule: In several of the Steam Library views you will see a "blank" Microsoft Border (beta) rectangle like the following:
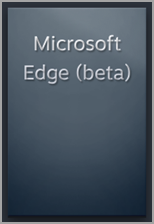
Right-click it, and select Manage > Set custom artwork. Navigate to your artwork and selectMicrosoft_Edge_Beta_Capsule.png.
-
Update Recent GAMES: In one case you have used the shortcut and launched Microsoft Edge (beta) at least once, information technology volition announced in the RECENT GAMES section (again, within the desktop Steam client) with a blank groundwork. But as earlier, right-click, select Manage > Set custom artwork, navigate to your artwork and selectMicrosoft_Edge_Beta_Capsule.png.
Tip:An piece of cake way to make this happen is to launch information technology within the Steam desktop client, movement your mouse cursor to the upper left corner to present your windows, and close the Microsoft Edge window from there. At that indicate it should exist in RECENT GAMES.
At this point your Microsoft Edge (beta) shortcut is set to go! You tin return to Gaming Mode via the icon on the desktop.
Would y'all like to know more?
For the latest updates and troubleshooting on using Microsoft Edge and Xbox Cloud Gaming with your Steam Deck, be sure to follow the ongoing discussions on the official Microsoft social media channels.
How To Put Games On Cloud Pc,
Source: https://support.microsoft.com/en-gb/topic/xbox-cloud-gaming-in-microsoft-edge-with-steam-deck-43dd011b-0ce8-4810-8302-965be6d53296
Posted by: purcellbrinelition.blogspot.com


0 Response to "How To Put Games On Cloud Pc"
Post a Comment